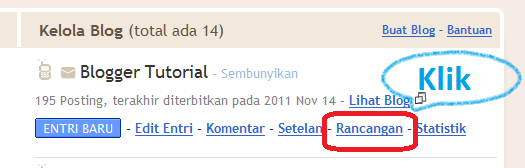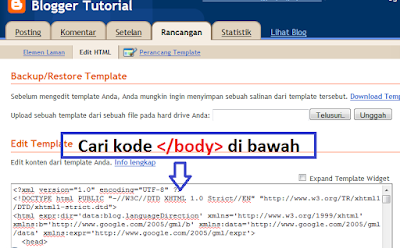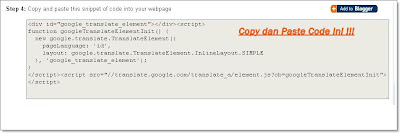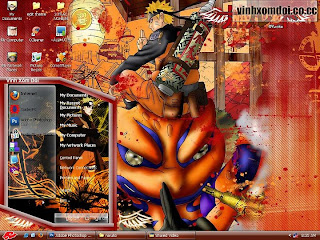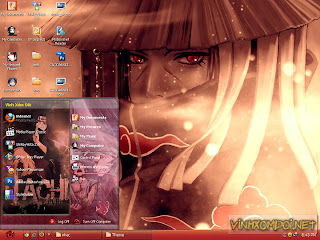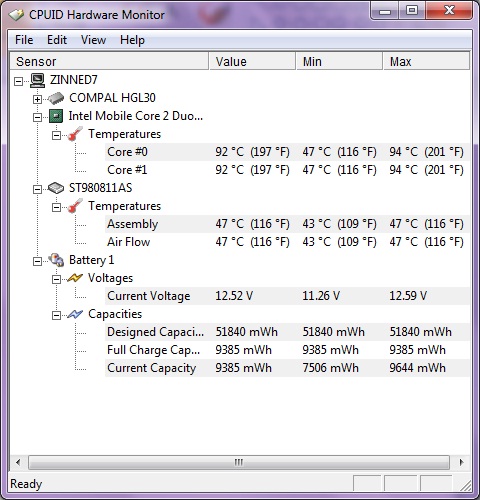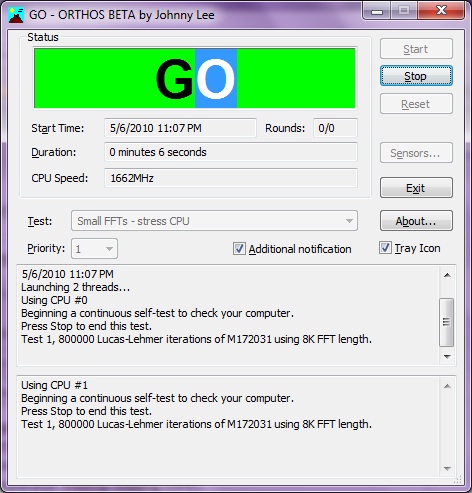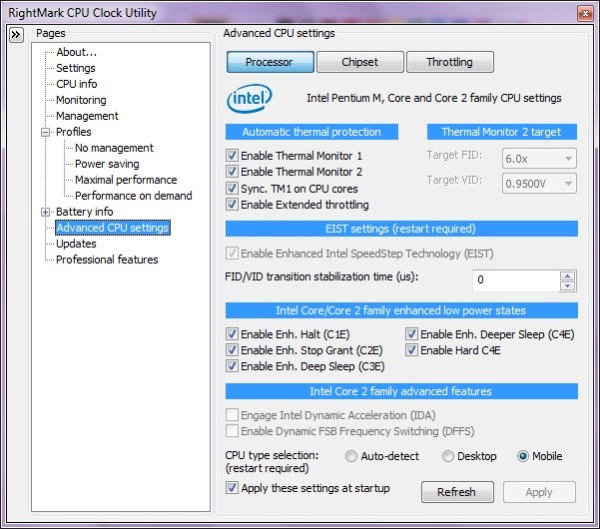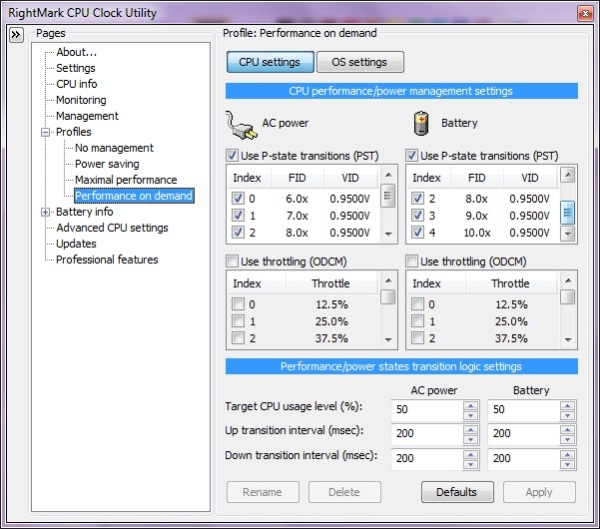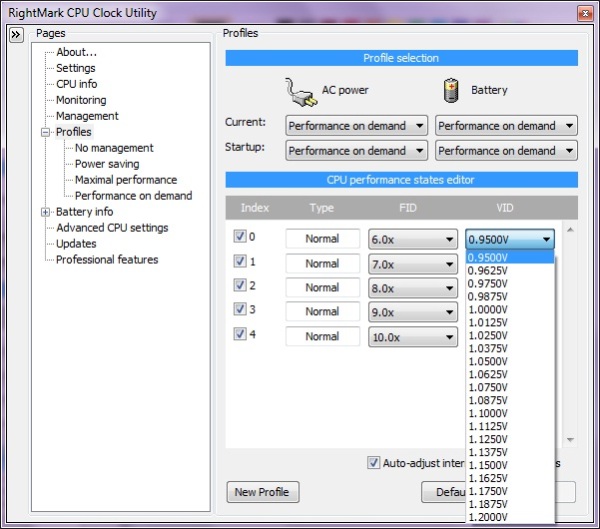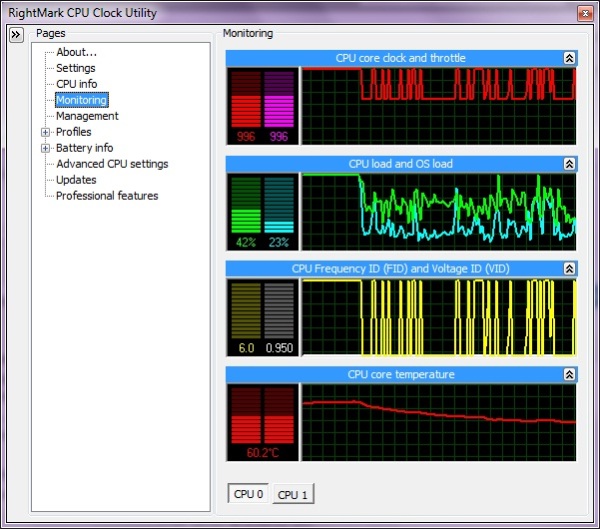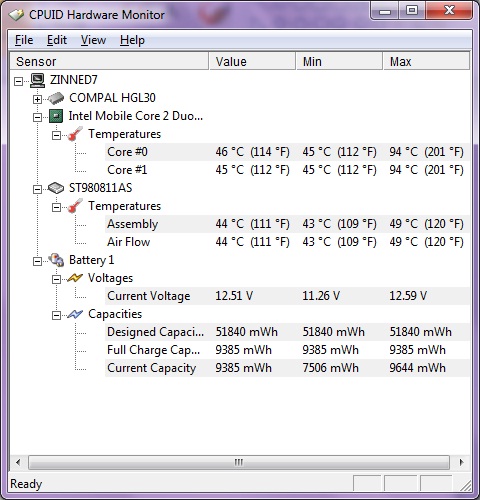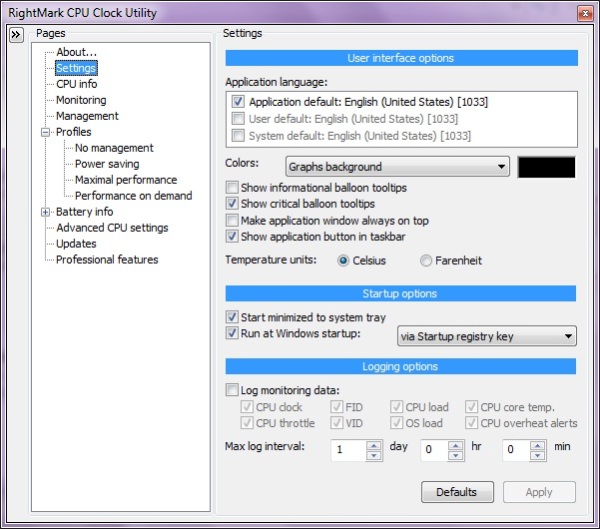SEMENTARA
Seperti saya sebutkan di atas, yaitu untuk menonaktifkan (deactivate), sehingga anda masih bisa mengaktifkannya kembali suatu saat. Dengan cara ini semua data anda tidak akan dihapus. Hanya saja akun Facebook anda tidak bisa lagi dilihat oleh orang lain atau dengan kata lain tersembunyi untuk sementara waktu.
Cara tutup akun Facebook (non-aktif)
- Klik Account pada bagian atas sudut kanan.
- Klik Account Settings.
- Geser ke bagian bawah halaman tersebut, lalu pilih Deactivate Account, kemudian konfirmasikan.
CATATAN: Namun jika suatu hari anda masuk/login ke akun tadi, maka secara otomatis akun Facebook anda kembali menjadi aktif.
PERMANEN
Berikut inilah cara menghapus akun Facebook selamanya secara permanen. Namun sebelum mengeklik tautan (link) Delete Account ini — yang sengaja tidak diperlihatkan pihak Facebook secara transparan dari menu Settings — sebaiknya anda lebih dahulu menghapus semua data di dalamnya. Sebab, saya pernah membaca, walaupun akun FB telah dihapus permanen, tapi masih ada sebagian data yang tertinggal, seperti komentar yang anda tulis di Status orang lain, dan Halaman (Page) yang pernah anda ikuti sebagai anggota.
- Masuklah (login) ke akun Facebook anda.
- Lalu kunjungi/klik tautan ini: Delete Account atau
- http://www.facebook.com/help/contact.php?show_form=delete_account
- Akan terlihat tulisan “Delete My Account”. Di bawahnya terdapat tombol biru “Submit” — kliklah Submit.
- Kemudian muncul kotak bertuliskan “You are about to permanently delete your account. Are you sure?” (Anda akan menghapus akun secara permanen. Apakah anda yakin?)
- Pada kotak itu terdapat kolom kata sandi (password) — isikanlah password Facebook anda.
- Di bawahnya lagi terdapat kolom Security Check — isikanlah dua kata-acak yang terlihat. Bila kata itu terlalu sulit anda baca, klik teks “Try different words”, nanti akan muncul dua kata yang lain.
- Setelah semuanya benar, klik “Okay.”
- Anda akan menerima email dari pihak Facebook yang isinya berupa pemberitahuan bahwa akun Facebook anda akan dihapus secara permanen dalam 14 hari.
INGAT: Jangan lagi masuk (login) — walaupun cuma sekali — ke akun Facebook anda sampai 14 hari setelah melakukan Delete Account tadi. Agar lebih terjamin, sebaiknya tunggu sampai 20 hari.